Did you know gamers spend over 6 hours a week on their PCs1? With mobile gaming on the rise, many want to use their favorite controllers on PC. The Mobile Gaming Corps (MGC) Switch Controller lets you do just that, offering a Nintendo Switch feel on your PC.
This guide will show you how to connect your MGC Switch Controller to your PC. It’s perfect for both PC gaming pros and newcomers to cross-platform gaming. Follow our steps to take your gaming to the next level.
Key Takeaways
- The MGC Switch Controller is compatible with PC gaming, allowing you to enjoy your favorite titles with a familiar controller.
- You’ll need to download the required drivers and connect the controller via USB to get started.
- The MGC controllers work on the Xbox 360 protocol, so you’ll need to install the Windows Xbox 360 Peripheral driver.
- Once the driver is installed, simply connect the controller to your PC using the USB cable, and you’re ready to game.
- Explore the vast world of PC gaming with the comfort and precision of a Nintendo Switch controller.
Setting up Your MGC Controller for PC Gaming
To connect your MGC Switch Controller to your PC, follow a few easy steps. First, visit the MGC Gaming website and download the drivers for your system. This ensures your PC recognizes the controller for seamless integration.
Downloading Required Drivers
After downloading the drivers, connect your MGC Switch Controller to your PC. Just plug it into a USB port with the included cable. Your PC will detect it and ask to install drivers. Follow the instructions to install, and you’re set to game.
Connecting Controller via USB
With drivers installed and the controller connected, dive into PC gaming with a Nintendo Switch feel. Enjoy the latest games, from first-person shooters to open-world adventures, with the MGC Switch Controller’s comfort and responsiveness.
Troubleshooting Common Connection Issues
Connecting the MGC Switch Controller to your PC is usually easy, but sometimes you might face issues. Don’t worry, we’ve got solutions. For any problems, check the manufacturer’s website for troubleshooting tips and updates1.
Conclusion
Benefits of Using MGC Controller on PC
Using the MGC Switch Controller on PC brings many benefits1. It works with popular games like PUBG and Call of Duty, making it easy to switch between PC and mobile gaming. Plus, its fast response time ensures precise inputs.
Final Tips for Optimal Gaming Experience
To get the best from your MGC Switch Controller on PC, keep your drivers updated and follow manufacturer advice1. Also, stay updated with MGC news by following them on social media1. With these tips, you’re ready for a top-notch gaming experience on your PC.
Setting up Your MGC Controller for PC Gaming
Setting up your MGC Switch Controller for PC gaming is easy. First, download the needed drivers for smooth compatibility with your gaming setup2. Since MGC controllers use the Xbox 360 protocol, you’ll need to install the Windows Xbox 360 Peripheral driver.
Downloading Required Drivers
To install the drivers, plug your MGC controller into your PC with the USB cable. Right-click the Windows icon, then choose “Device Manager.” Update the driver for the “Controller” device. This makes sure your MGC controller works right2.
Connecting Controller via USB
After installing drivers, plug your MGC controller into your PC with the USB cable. Once connected, it’s ready for all your PC gaming2. The MGC Gaming Case works with many mobile games like PUBG and Call of Duty, giving you a great gaming experience2.
The MGC Gaming Case’s buttons and touchscreen connect fast. It works without an internal battery or power from your phone2. But, remember to remove any screen protectors before using the Gaming Glass. Using other phone cases might cause problems2.
Troubleshooting Common Connection Issues
If you’re having trouble connecting your MGC Switch Controller to your PC, don’t worry. There are a few steps you can take to fix the problem. First, make sure the Windows Xbox 360 Peripheral driver is installed correctly3. If it’s not or is old, you might face connection issues.
Also, try plugging the controller back into your PC using the USB cable4. A loose connection can cause problems. If these steps don’t work, contact the MGC customer support team for help3.
It’s also important to keep your MGC Switch Controller’s firmware updated4. Check for updates regularly and install them as soon as you can. This will help you enjoy a smooth gaming experience.
By trying these troubleshooting steps, you can quickly solve any connection issues. With a bit of effort and help from the MGC support team, you’ll be gaming again in no time.
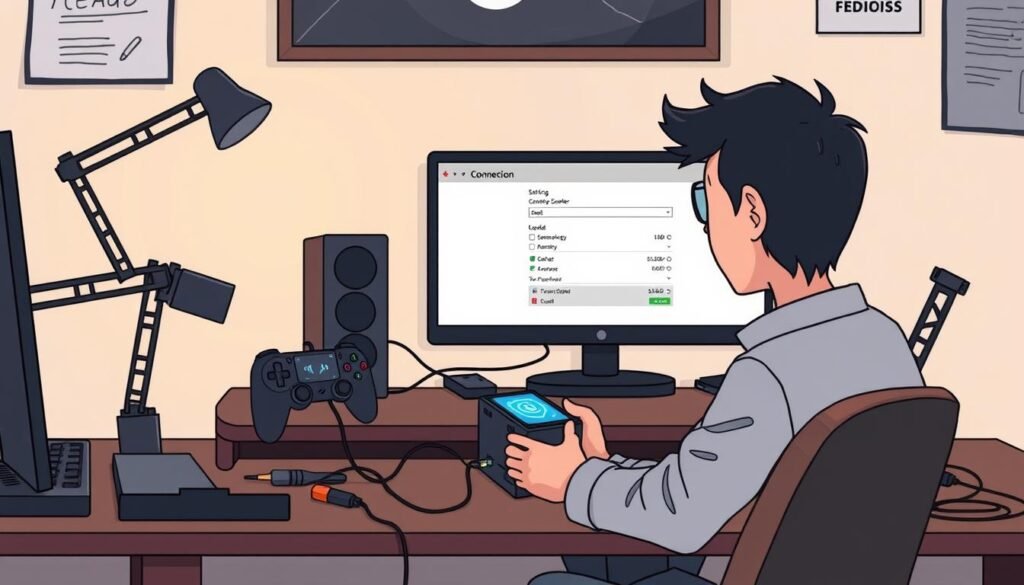
Conclusion
Using the MGC Switch Controller on your PC has many benefits. It feels like a Nintendo Switch controller and works with many PC games5. This guide shows how to connect your MGC controller to your PC for a smooth gaming experience.
Benefits of Using MGC Controller on PC
The MGC controller lets you use the same controls you love from the Nintendo Switch5. This makes gaming on your PC feel natural. Plus, it works with lots of PC games, so you can use your favorite controller everywhere.
Final Tips for Optimal Gaming Experience
To get the best from your MGC controller on PC, keep your drivers updated and fix any connection problems6. Think about where you place your controller, whether to use a wire, and game settings. With these tips, you’ll enjoy using the MGC controller on your PC.
FAQ
How do I connect my MGC Switch Controller to my PC?
What drivers do I need to install for the MGC Switch Controller on my PC?
How do I connect the MGC Switch Controller to my PC?
What are the benefits of using the MGC Switch Controller on my PC?
What should I do if I’m having trouble connecting my MGC Switch Controller to my PC?
Source Links
- FAQ – https://www.mgcgaming.com/pages/faq?srsltid=AfmBOopQ-AGQEFYy-ccqYIP4B2VTOV2ZRpJypw-KJPPihRqpc5kUkwXc
- FAQ – https://www.mgcgaming.com/pages/faq?srsltid=AfmBOop4vo4U_es-jyGVYPZNRHZAfnV96FnA74EAfBDaoyZNQn12XjeZ
- FAQ – https://www.mgcgaming.com/pages/faq?srsltid=AfmBOor9x28W-xOprTLbx09k3X-WxTy2XHSnduWK0DClix4kMTqTAIAD
- How to Connect Mobile Gaming Corps Switch Controller to PC – https://ventspeak.com/how-to-connect-mobile-gaming-corps-switch-controller-to-pc/
- Gamevice, Inc. v. Nintendo Co., 18-cv-01942-RS – https://casetext.com/case/gamevice-inc-v-nintendo-co-6
- GameSir X2 Type-C Mobile Gaming Controller, Game Controller for Android, Plug and Play Gaming Controller Grip for Samsung Support Xbox Game Pass, xCloud, Stadia, and Vortex and More, White : Amazon.in: Electronics – https://www.amazon.in/GameSir-X2-Controller-Ultra-Low-Consumption/dp/B08HC8XMMN

